Cara Mengatur Nomor Halaman dalam Satu File di Microsoft Word
Mengatur Nomor Halaman di Microsoft Word - Di artikel ini, kami dari tim Necerz.com akan berbagi informasi tentang “Cara Mengatur Nomor Halaman yang Berbeda di Microsoft Word”.
Pengaturan nomor halaman biasa digunakan dalam format penulisan skripsi, makalah, laporan, proposal, dll.
Sebagian orang terkadang merasa sulit untuk mengatur nomor halaman yang berbeda dalam satu file Microsoft Word.
Terkadang mereka memisahkan isi dokumen dalam beberapa file dan ada juga yang menutupi nomor halaman menggunakan format shape untuk membedakan posisi nomor halaman ketika dicetak.
Setelah menyimak artikel ini, kalian akan dengan mudah mengatur nomor halaman yang berbeda dalam satu file di Microsoft Word.
Tampilan posisi nomor halaman akan seperti gambar di bawah ini:
Setiap judul BAB, posisi halaman akan berada di bawah tengah dan posisi halaman selanjutnya berada di atas sudut kanan kertas.
Berikut ini adalah cara mengatur nomor halaman yang berbeda dalam satu file Microsoft Word:
1. Buka dokumen yang ingin anda atur posisi halamannya.
2. Jika dokumen kalian terdapat halaman sampul silahkan lewati ke halaman selanjutnya (Kata Pengantar) karena biasanya sampul tidak memiliki halaman.
3. Setelah itu, letakkan kursor sebelum kata pertama di halaman selanjutnya (jika kata pertamanya adalah Kata Pengantar, maka letakkan kursor sebelum Kata Pengantar). Setelah itu, klik menu Page Layout >> Breaks >> Next Page. (Langkah ini untuk memisahakan halaman)
4. Langkah selanjutnya klik menu Insert dan pilih Page Number >> Bottom of Page >> Plain Number 2.
Ket.
a. Top of Page berfungsi menempatkan nomor halaman di bagian atas kertas,
- Plain Number 1, letak nomor halaman di bagian kiri kertas
- Plain Number 2, letak nomor halaman di bagian tengah kertas
- Plain Number 3, letak nomor halaman di bagian kanan kertas
c. Page Margins berfungsi menempatkan nomor halaman di …
d. Current Position berfungsi menempatkan nomor halaman di mana kursor diletakkan,
e. Format Page Numbers berfugsi mengubah nomor halaman,
f. Remove Page Numbers berfungsi menghapus halaman.
Baca juga: Jasa Pengetikan dan Print Murah di Bone - Jasa Ketik dan Print di Necerz Printing
5. Nomor halaman juga akan muncul secara otomatis di halaman sampul. Akan tetapi, jika kalian ingin menghilangkan nomor halaman di sampul, silahkan non aktifkan (klik) Link to Previous pada menu Design.
7. Ubahlah nomor halaman pada Kata Pengantar menjadi angka romawi (Biasanya pada Kata Pengantar dan Daftar isi menggunakan format angka romawi). Klik nomor halaman 2 dan pilih Page Number >> Format Page Numbers.
8. Setelah itu akan muncul kotak dialog Page Number Format, di bagian Number Format pilih Angka Romawi (i, ii, iii, …), di Page Numbering, klik Star at kemudian Ok.
9. Klik Close Header and Footer.
Secara otomatis nomor halaman 2 akan berubah menjadi angka romawi i.
Note: Untuk mengubah angka romawi menjadi nomor, terlebih dahulu kalian harus memisahkan halaman dari Daftar Isi ke halaman BAB I. Jika halaman tidak dipisahkan maka kalian tidak akan bisa mengubah nomor ataupun posisi halaman.10. Letakkan kursor sebelum tulisan BAB I, pilih Page Layout >> Breaks >> Next Page.
11. Untuk mengubah nomor halaman dari angka romawi i menjadi nomor 1, klik menu Insert >> Page Number >> Format Page Numbers.
12. Pada kotak dialog Page Number Format, di bagian Number Format ubahlah angka romawi menjadi nomor 1, 2, 3, … kemudian klik Ok. Maka nomor halaman akan berubah.
13. Untuk mengubah posisi halaman selanjutnya dari bawah tengah menjadi atas sudut kanan atas, kalian juga harus memisahkan halaman kembali. Letakkan kursor sebelum kata pertama di halaman selanjutnya (setelah halaman BAB I), klik Page Layout >> Breaks >> Next Page.
14. Ubahlah posisi halaman dengan cara klik menu Insert >> Page Number >> Top of Page >> Plain Number 3.
15. Setelah itu, non aktifkan (klik) Link to Previous.
16. Ubahlah nomor halaman dengan cara klik Page Number >> Format Page Numbers.
17. Setelah itu, ubahlah nomor halaman menjadi nomor 2 di bagian Start at dan pilih Ok. Nomor halaman di sudut atas akan berubah dari nomor 1 menjadi nomor 2.
18. Jika discroll ke halaman BAB I, akan ada nomor 1 di sudut atas halaman. Untuk menghilangkannya, klik nomor halaman 1 dan Delete nomor tersebut.
19. Jika discroll ke halaman selanjutnya, akan ada nomor 2 di bawah tengah halaman. Untuk menghilangkan, klik nomor halamannya (2) kemudian non aktifkan (klik) Link to Previous dan Delete nomor tersebut. Jika nomor halaman telah terhapus klik Close Header and Footer.
20. Pada BAB II, posisi halaman nomor 3 berada di atas sudut kanan atas. Kalian harus mengubah posisi halaman ke bawah tengah. Sama dengan cara sebelumnya, pisahkan halaman terlebih dahulu dengan meletakkan kursor sebelum tulisan BAB II kemudian pilih Page Layout >> Breaks >> Next Page.
21. Ubahlah posisi halaman dari sudut atas ke bawah tengah. Klik menu Insert >> Page Number >> Bottom of Page >> Plain Number 2.
22. Ubahlah nomor halaman 2 dengan klik Page Number >> Format Page Numbers.
23. Jika muncul kotak dialog, pada bagian Start at ubahlah nomor 2 menjadi nomor 3 dan klik Ok.
24. Kemudian non aktifkan (klik) Link to Previous di menu Design.
25. Setelah itu, scroll ke halaman sebelumnya dan klik nomor halaman 2 di bawah tengah dan Delete nomor halamannya (2).
27. Setelah itu klik Close Header and Footer.
28. Langkah selanjutnya adalah mengubah posisi halaman 4 (setelah halaman BAB II). Pisahkan halaman dengan meletakkan kursor sebelum kata pertama di halaman 4 kemudian klik menu Page Layout >> Breaks >> Next Page.
29. Setelah memisahkan halaman, ubalah posisi halaman 4 dengan mengklik Insert >> Page Number >> Top of Page >> Plain Number 3.
30. Non-aktifkan (klik) Link to Previous.
31. Ubahlah nomor halaman dengan mengklik Page Number >> Format Page Numbers.
32. Di kotak dialog Page Number Format, silahkan ganti dengan nomor 4 (sesuaikan dengan nomor halaman kalian) dan klik Ok.
33. Scroll ke halaman atas (BAB II) dan Delete nomor halaman 3 pada sudut kanan atas.
34. Scrol ke halaman 4 untuk menghapus nomor halaman yang ada di bawah tengah. Klik nomor halaman 4 dan non-aktifkan (klik) Link to Previous dan Delete nomor halamannya (4).
35. Setelah itu klik Close Header and Footer.
36. Pada bagian BAB III, kalian harus mengubah posisi halaman ke bawah tengah. Pisahkan halaman terlebih dahulu dengan menempatkan kursor sebelum tulisan BAB III dan pilih menu Page Layout >> Breaks >> Next Page.
37. Klik menu Insert >> Page Number >> Bottom of Page >> Plain Number 2.
38. Non-aktifkan (klik) Link to Previous.
39. Ubahlah nomor halaman dengan cara klik Page Number >> Format Page Numbers.
40. Setelah muncul kotak dialog, di bagian Start at ubahlah menjadi nomor 8 (sesuaikan dengan nomor halaman anda) dan klik Ok.
41. Kemudian klik nomor halaman 8 pada sudut kanan atas, non-aktifkan (klik) Link to Previous dan Delete.
42. Selanjutnya klik nomor halaman 7 dan Delete nomor halamannya (8). Setelah itu, klik Close Header and Footer.
44. Finish. Selamat Mencoba!
Note: Jika BAB III memiliki beberapa halaman sebelum Daftar Pustaka, ubah posisi halaman selanjutnya dengan mengikuti langkah langkah di atas.Jika kalian mengalami kendala dalam mengikuti langkah langkah mengenai cara mengatur nomor halaman yang berbeda dalam satu file di Microsoft Word, silahkan komen di bawah yah.


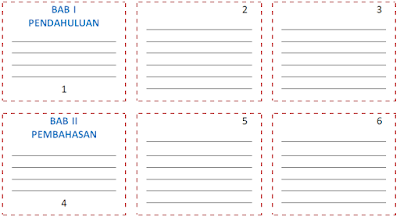


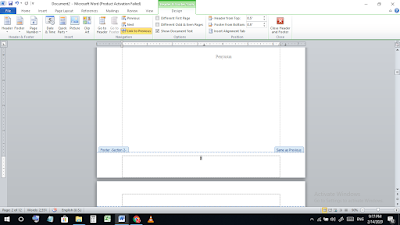




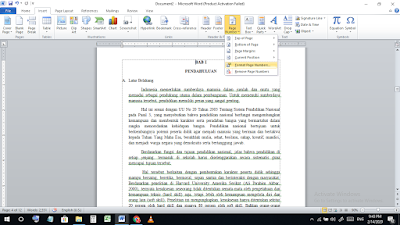





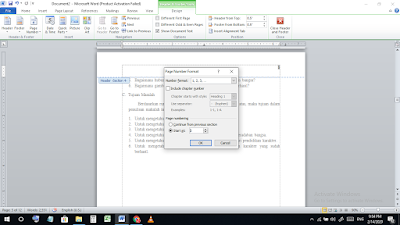

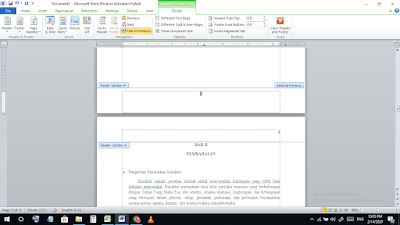



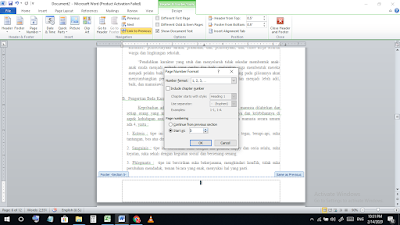

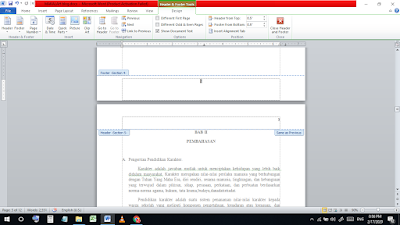

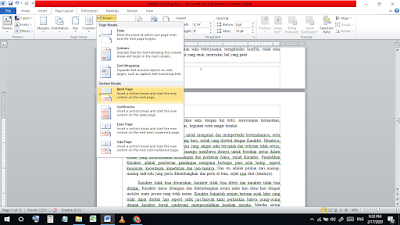



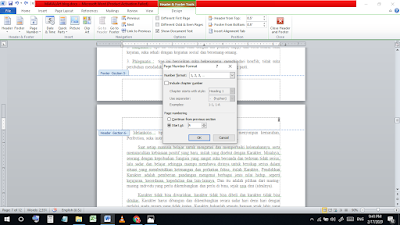
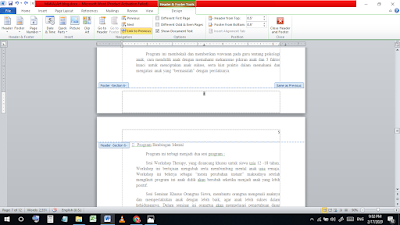

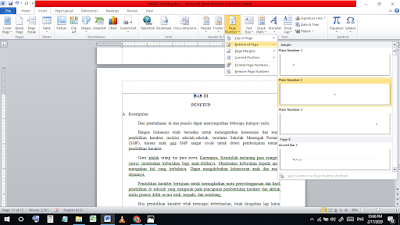

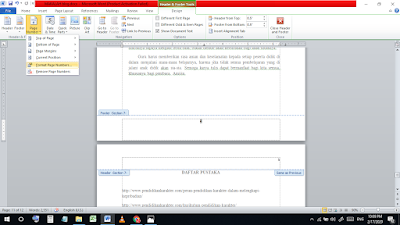
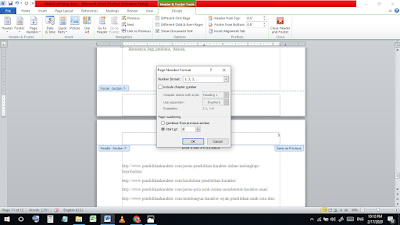
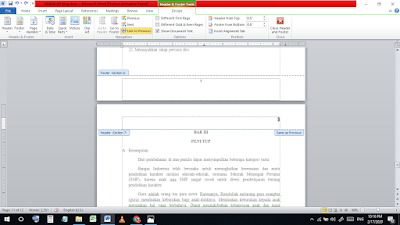
Posting Komentar untuk "Cara Mengatur Nomor Halaman dalam Satu File di Microsoft Word"